A user can easily transfer the content from their computer to the Kindle device by following some simple instructions. For this, they can use the USB cable and to get the Kindle Assistance, the user can also contact the experts. In this blog, we are going to share some simple instructions for content transfer from computer to Kindle.
Important -
1. It does not support the Mobipocket Files and EPUB Books with Digital Right Management.
2. Transferred videos will appear in the Personal Video app and Digital App and Photo Content Library.
3. Tv shows and movies from Prime Video ad Applications from Amazon App store for android can not be downloaded from the ‘Manage Content and Devices’ page to computer.
Here are the steps to transfer the content from PC To computer.
Note: A user can use the ‘Manage Your Content and Devices’ option for delivering the content to PC. Go to the ‘Manage Content and Devices’ section and find your Kindle content. From the ‘Action’ drop-down list, choose ‘Download and Transfer via USB’ option. From the drop-down menu, choose ‘Kindle Fire’ and tap on the Download option for download the content. Not all types of content is available to transfer from the ‘Manage Content and Devices’ option.
Connect your computer and Kindle devices using the USB cable
For Windows:
Kindle Fire will appear in ‘My Computer’ or ‘Computer’ folder. If you are using the Windows XP PC, download ‘ Windows Media Player 11’ for the USB transfer
For MAC
Kindle Fire will be there on the desktop. You need to download and install the ‘Android File Transfer’ for completing the USB transfer.
Open the Kindle folder on your system and go to the ‘Internal Storage’ folder. Find the file you have downloaded on your PC and transfer in by following the Drag-drop channel.
Unable to Complete the File Transfer?
Not to Worry! Just get in touch with the Kindle Support Number team and seek their expert advice to get this task done immediately. The experts will suggest you the best solution for a quick file transfer, and also make sure that no hindrance affects your Kindle Journey.
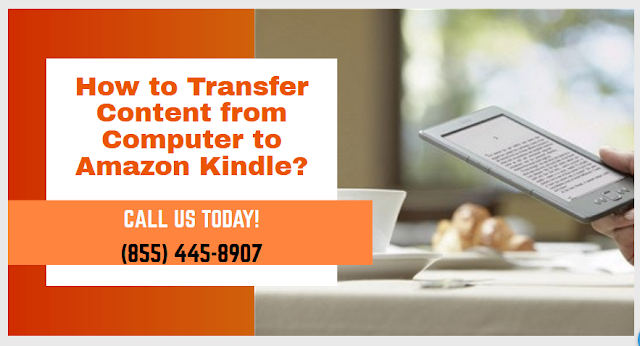
Comments
Post a Comment