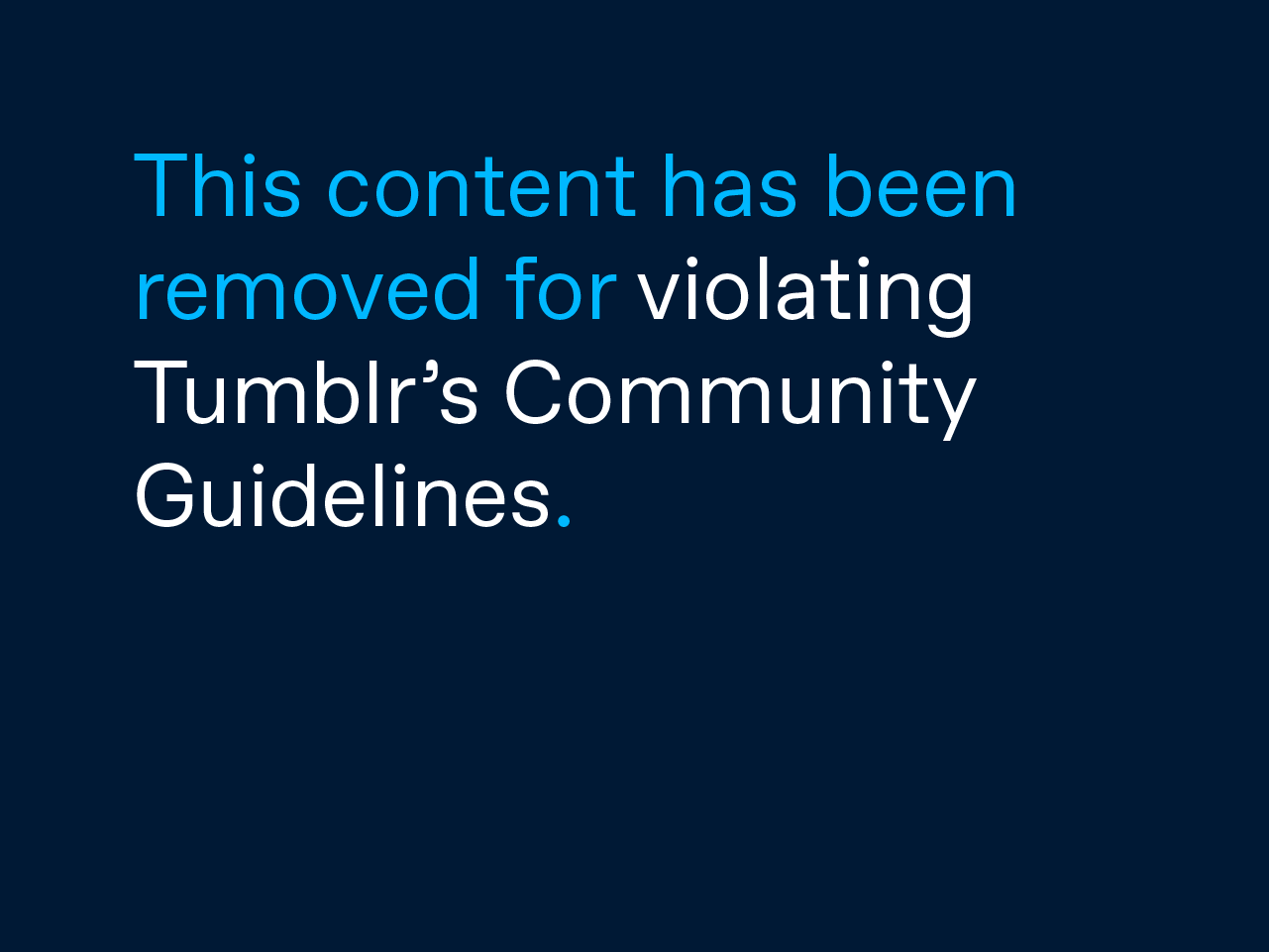
Deleting the Books from Kindle Library
Go to ‘Manage Content and Devices’ section.
If you want to delete books permanently from the Kindle content library, you have to login Online Content Library in the Amazon website.To access the content and device page, visit amazon.com/mycd.
Login to this page.
Find 'Your Content’ tab
After logging in, find the 'Your Content’ tab. If you are finding some other tab, click on the 'Your Content’ tab to check the items available in your library.Choose the Books you want to delete
You must see the empty boxes on the left side of the screen in the 'Select’ column. Every row must have a box that you can check to choose the book. Check the box next to the book you want to remove.Click the Delete button
On the top, there will be an orange button labeled as 'Deliver’ and another orange button with 'Delete’ label. Click on the delete button to delete the chosen items.Confirm that you want to delete the chosen items
Tap on Yes to provide the confirmation. It is important to click on this button so that items get permanently deleted from your library.Another box will pop up to confirm the items you have deleted. Tap on Ok.
Synchronize your device
Synchronize your device for deleting the books from the Kindle library.-
Open the Kindle app.
Tap on the three dots present in the upper right corner.
There will be an option 'Sync and Check for the Items’, tap on this option and your books will be removed.
Remove the books from Kindle Device
Go the Home ScreenAccess the home screen by tapping on the 'Black and White House icon’. From the home screen, you can access the Kindle library just by dragging the finger up and down.
Locate the title you wants to delete
Scroll up and down, finds the title you want to delete. If you are unable to find a title, click on magnifying glass icon present into the top of the screen. This will let you type in the keyword or title and search for the title on your device.Press and Hold to remove the title
After finding the book that you want to delete, press the icon and hold it until you see the menu on your screen. The menu will have different options including 'Remove from device’.Choose the item from the list by tapping on it. Tap on 'Remove from the device’ and delete the Books from your Kindle device.
Always remember that even after removing the book from the Kindle device, the item will be there in the cloud which means you can download it later if you want to download.
This way you can delete the books from Kindle Library and device. For further assistance, feel free to contact the experts at Kindle Support Phone Number anytime you want. The experts will always share the best solution to your problem.
Comments
Post a Comment